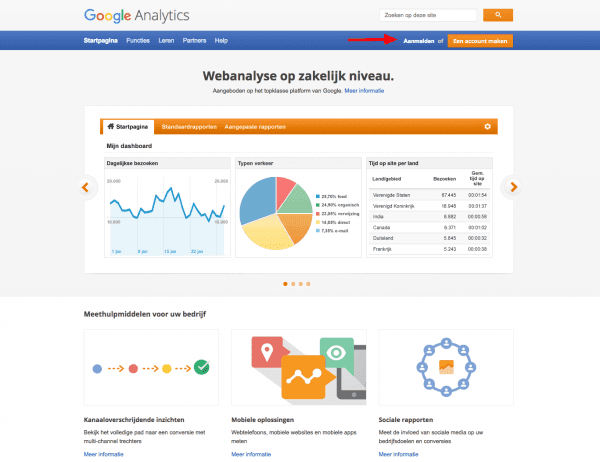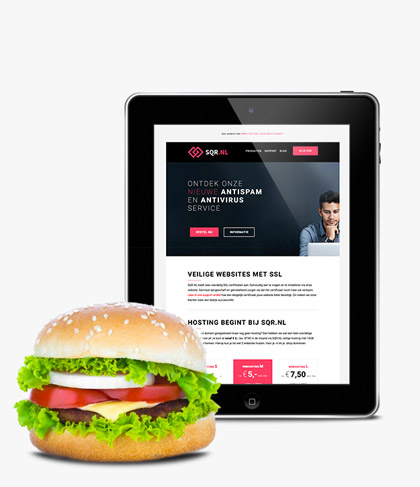Google Analytics aanmaken, instellen en koppelen voor WordPress
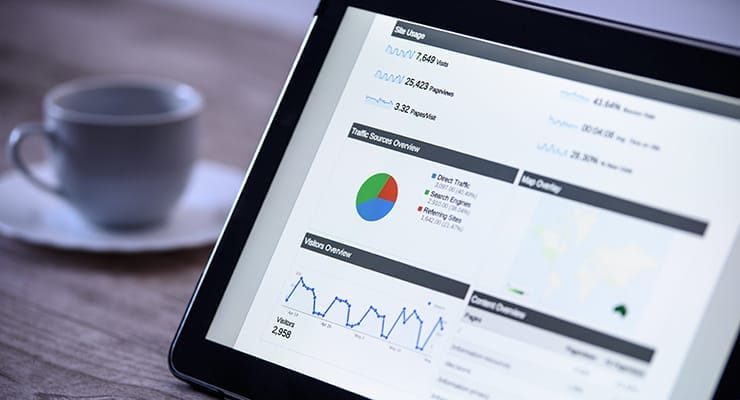
Na het bouwen van je (‘WordPress’) website of webshop, wil je natuurlijk zien hoeveel bezoekers je krijgt, waar die bezoekers vandaan komen en welke pagina’s ze bezoeken. Dat kan met Google Analytics. Via Google Analytics kun je eenvoudig de statistieken van jouw website bekijken.
Dit is een korte stap voor stap uitleg hoe je Google Analytics kunt aanmaken en koppelen met jouw WordPress website. Laten we direct beginnen.
Klik hier voor het koppelen van je code aan je Magento 2 website nadat je stap 1 t/m 7 hebt doorlopen.
Ga naar de website van Google Analytics
Klik vervolgens op ‘Een account maken’.

Log in met jouw Gmail accountHeb je geen Gmail account? Klik dan rechtsboven op ‘SIGN UP’ en doorloop alle stappen.
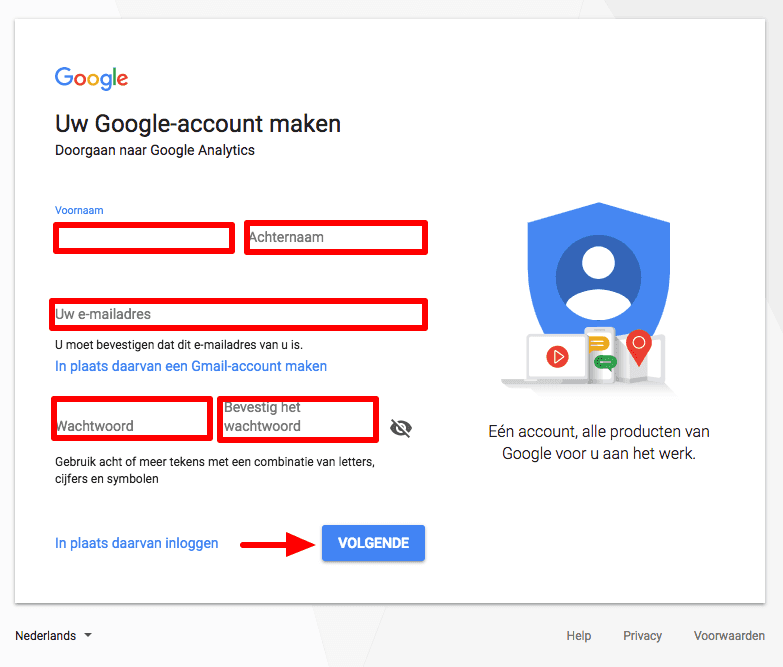
Meld je aan voor Google Analytics
Klik op ‘Aanmelden’.
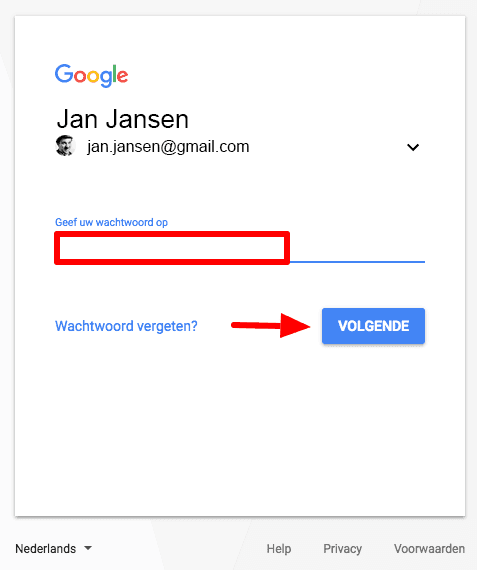
Website toevoegen aan Google Analytics
Selecteer ‘Beheerder’ links onderin.
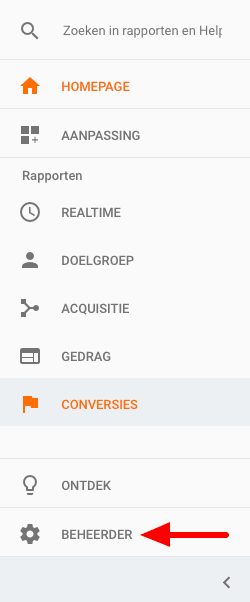
Property instellen
Maak een accountnaam aan waarvanuit je jouw website(s) gaat analyseren. Vul de naam van je website bij ‘Websitenaam’ in, jouw URL bij ‘Website-URL’, selecteer de ‘Branchecategorie’ van jouw website (geen idee? selecteer dan overige) en selecteer de ‘Tijdzone voor rapportage’ Nederland.
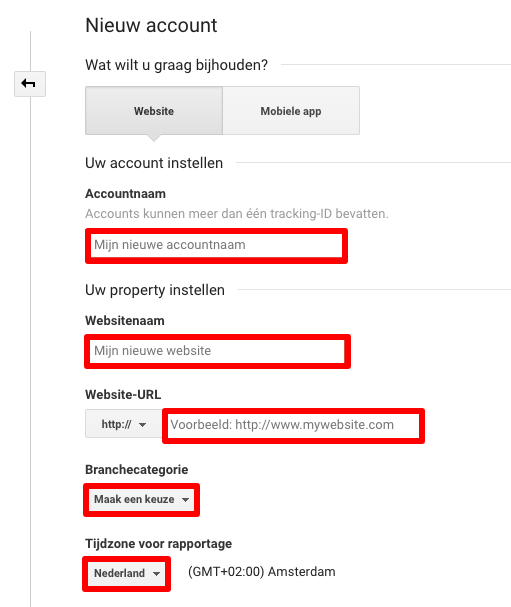
Instellingen voor gegevens delen
De instellingen voor gegevens delen zijn optioneel. Je kan ze dus allemaal aanlaten of uitzetten. Het is een persoonlijke keuze. Klik vervolgens op ‘Tracking-ID ophalen’. In het volgende scherm wordt de UA-code getoond.
![]()
Code implementeren
Nu hoef je enkel de code van Google Analytics op jouw website te plaatsen. Wij gaan het via de makkelijke (non-technische) methode doen. Via een plugin.
Laat deze pagina openstaan. De tracking-ID heb je straks nodig.
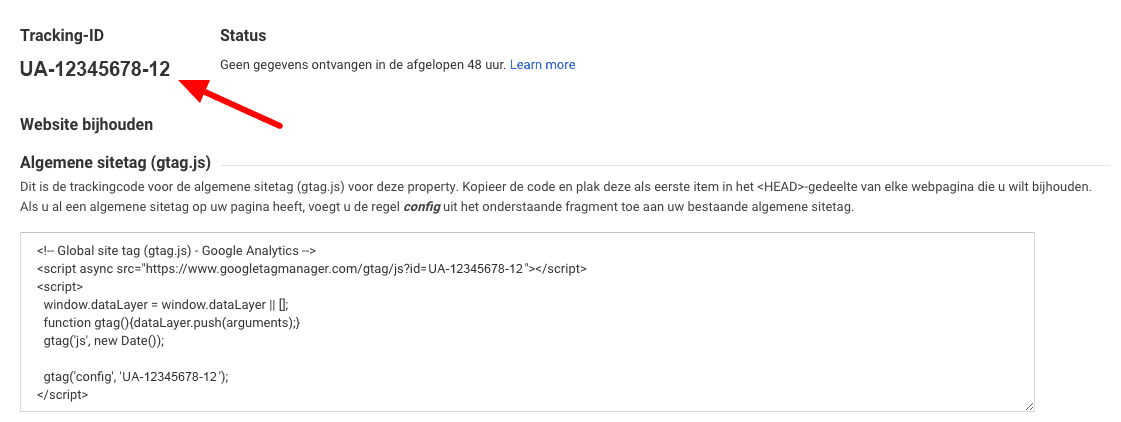
Log in bij jouw WordPress website.
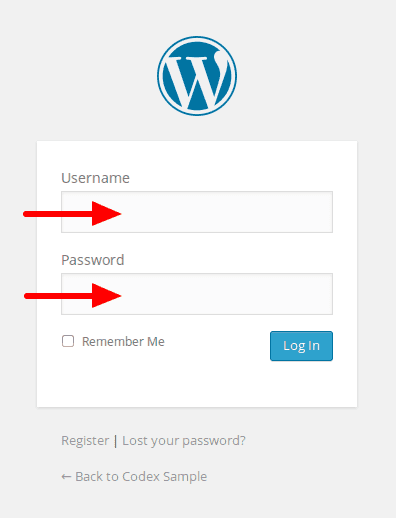
Zoek naar de Google Analytics plugin.
Klik via ‘Plugins’ op ‘Nieuwe plugin’. Typ vervolgens bij zoeken: ‘Google Analytics’.

Selecteer een plugin
Er zijn diverse plugins, maar je kunt eenvoudig kiezen voor ‘Google Analytics for WordPress’ (uitgebreid) of voor ‘Google Analytics’. Sommige thema’s hebben al de mogelijkheid om de Tracking-ID te koppelen. Check dat eerst voor je een extra plugin installeert. Dan kun je naar stap 14.
Klik vervolgens op ‘Nu installeren’.

Activeer de Google Analytics plugin
Klik op ‘Plugin activeren’.

Ga naar de plugin
Ga via ‘Instellingen’ naar de Google Analytics plugin.
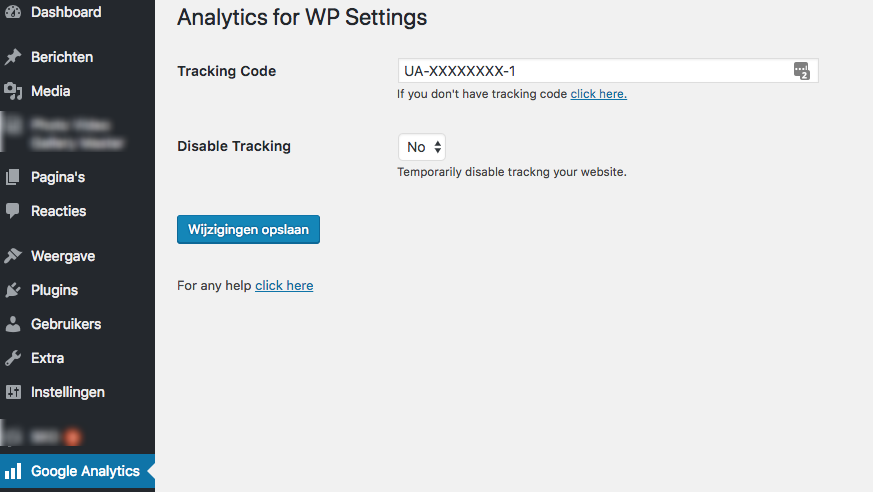
Vul jouw UA code(uit stap 7) in het veld ‘Tracking Code’.
Tot slot klik je op ‘Wijzigen opslaan’.
Google Analytics is nu geactiveerd en geïnstalleerd op jouw website.
Wacht
Het duurt altijd even voordat Google Analytics het account geverifieerd heeft en de statistieken begint te meten.
Binnen een paar uur tot max. 2 dagen zijn de eerste statistieken binnen. Om de bezoekers te meten en te analyseren via Google Analytics hoef je vervolgens alleen maar in te loggen via Google Analytics.
Je kan meerdere mensen toegang verlenen om jouw analytics te bekijken. Zie hier hoe je een gebruiker toevoegt.