Aangeraden instellingen voor Supersnelle Hosting voor WordPress
Om optimaal gebruik te maken van onze Supersnelle Hosting voor WordPress raden wij je aan om de onderstaande instellingen te activeren. Betreft dit een geheel nieuwe website? Dan kan je direct door naar stap 4.
Stap 1: Ruim andere cache plugins op
Alleen van toepassing bij bestaande websites:
Supersnelle Hosting voor WordPress heeft een eigen Cache plugin. Het is om die reden nodig dat andere caching plugins opgeruimd worden.. Verwijder bestaande caching plugins zoals WordPress Cache plugins zoals WP Super Cache, WP-Optimize of WP Rocket
Stap 2: Herstel het standaard .htaccess bestand
Alleen van toepassing bij bestaande websites:
Vervang het .htaccess bestand met de WordPress standaard: https://wordpress.org/support/article/htaccess/
Stap 3: Installeer de ‘LiteSpeed Cache’ plugin voor WordPress
Alleen van toepassing bij bestaande websites:
Installeer de ‘LiteSpeed Cache’ plugin
- Log in op het Plesk controle paneel
- Klik op ‘WordPress’
- Klik op ‘Plugins’
- Installeer en Activeer de ‘LiteSpeed Cache’ plugin
Stap 4: Kies het juiste optimalisatie profiel
Er zijn vijf vooringestelde profielen beschikbaar waaruit je kunt kiezen om je website te versnellen. Ga voor geen enkel risico met het Essentials profiel, ga voor extreme optimalisatie met het Extreme profiel of kies voor iets er tussen in. Test de website na het instellen goed en kies indien nodig voor een ander optimalisatie profiel.
- Log in op het WordPress Dashboard
- In het menu klik je op LiteSpeed Cache en daarna op Presets (voorinstellingen)
- Klik onder het gewenste optimalisatie profiel op Apply Preset.
- Een goed start punt is het Basic profiel.
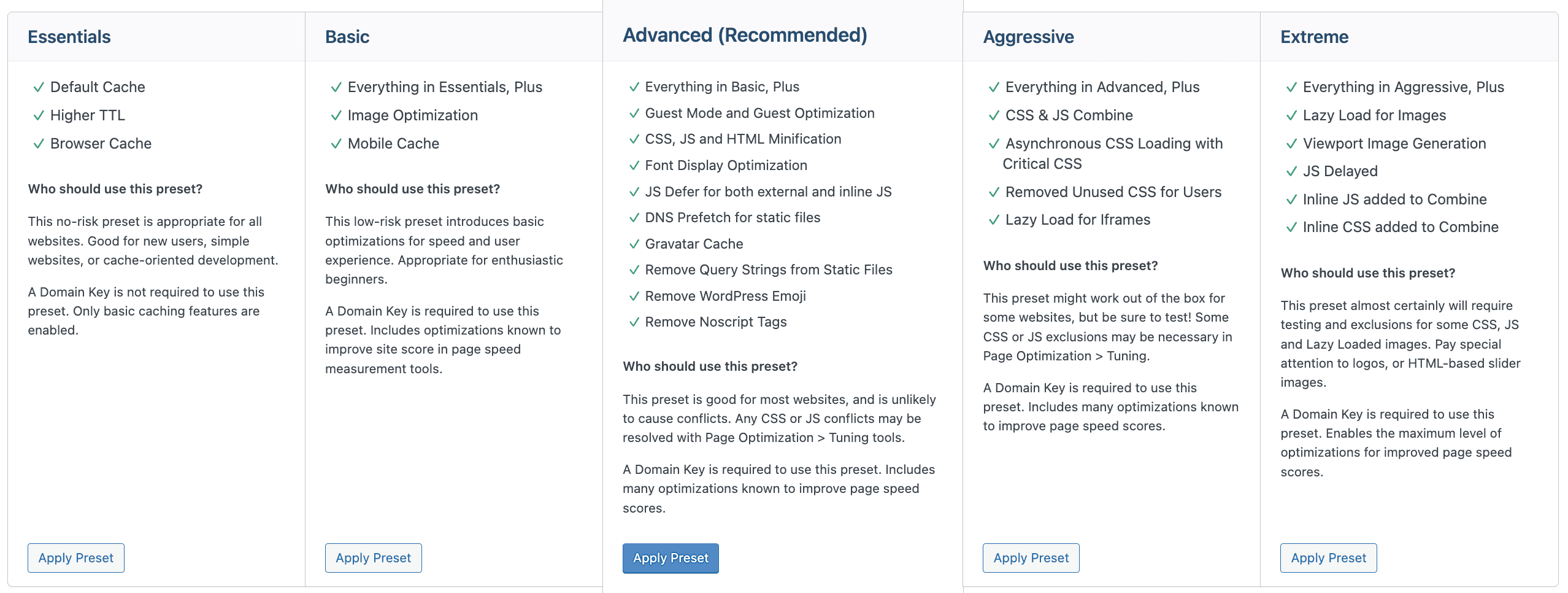
Stap 5: Activeer Redis Object cache
klik in het WordPress Dashboard op LiteSpeed Cache en daarna op Cache
Wijzig de volgende instellingen op het tabblad Object:
- Object cache: AAN
- Methode: Redis
- Poort: 6379
- Klik nu op Wijzigingen opslaan
Stap 6: Activeer de Crawler
Cache verloopt na een bepaalde tijd. Om de kans te verkleinen dat een bezoeker een niet gecachete pagina te zien krijgt activeer je de Crawler. De Crawler bezoekt periodiek de pagina’s van je website om de Cache actief te houden.
- klik in het WordPress Dashboard op LiteSpeed Cache en daarna op Crawler
- ga naar het tabblad General Settings (Algemene instellingen)
- zet Crawler op AAN
Stap 7: Reset de cache
- In het WordPress dashboard klik je op LiteSpeed Cache en daarna op Toolbox
- Klik op Empty Entire Cache / Verwijder alle cache
Bezoek nu tenminste twee maal de website. De eerste keer wordt de cache gegenereerd en vanaf de tweede keer zul je een snelle website geserveerd krijgen! Weten of het goed gaat? Neem hiervoor een kijk in de Developer Tools, tab Netwerk en klik het bovenste resultaat aan. Je hoort dit te zien:
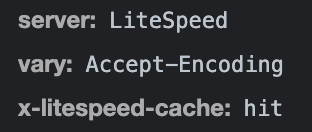
Tips
- Bezoek ons artikel met Handige tips voor Supersnelle Hosting voor antwoord op veel gestelde vragen
- Voorkom dat grote afbeeldingen de laadtijd negatief beïnvloeden en comprimeer met behulp van deze stappen alle afbeeldingen automatisch.
